- The Moodle Participants list provides a useful view of everyone who has access to the Moodle site.
- Please note that official course rosters are located in Workday, see this page for info on viewing them in Workday.
- More about the participants list is available here from Moodle.org.
- An additional screen called Roster Report provides large photos of students, as well as an option to toggle names on and off to help learn student names.
View the Participants List
Go to your course's Moodle site and click the Participants link under the course title.

Feature Tour
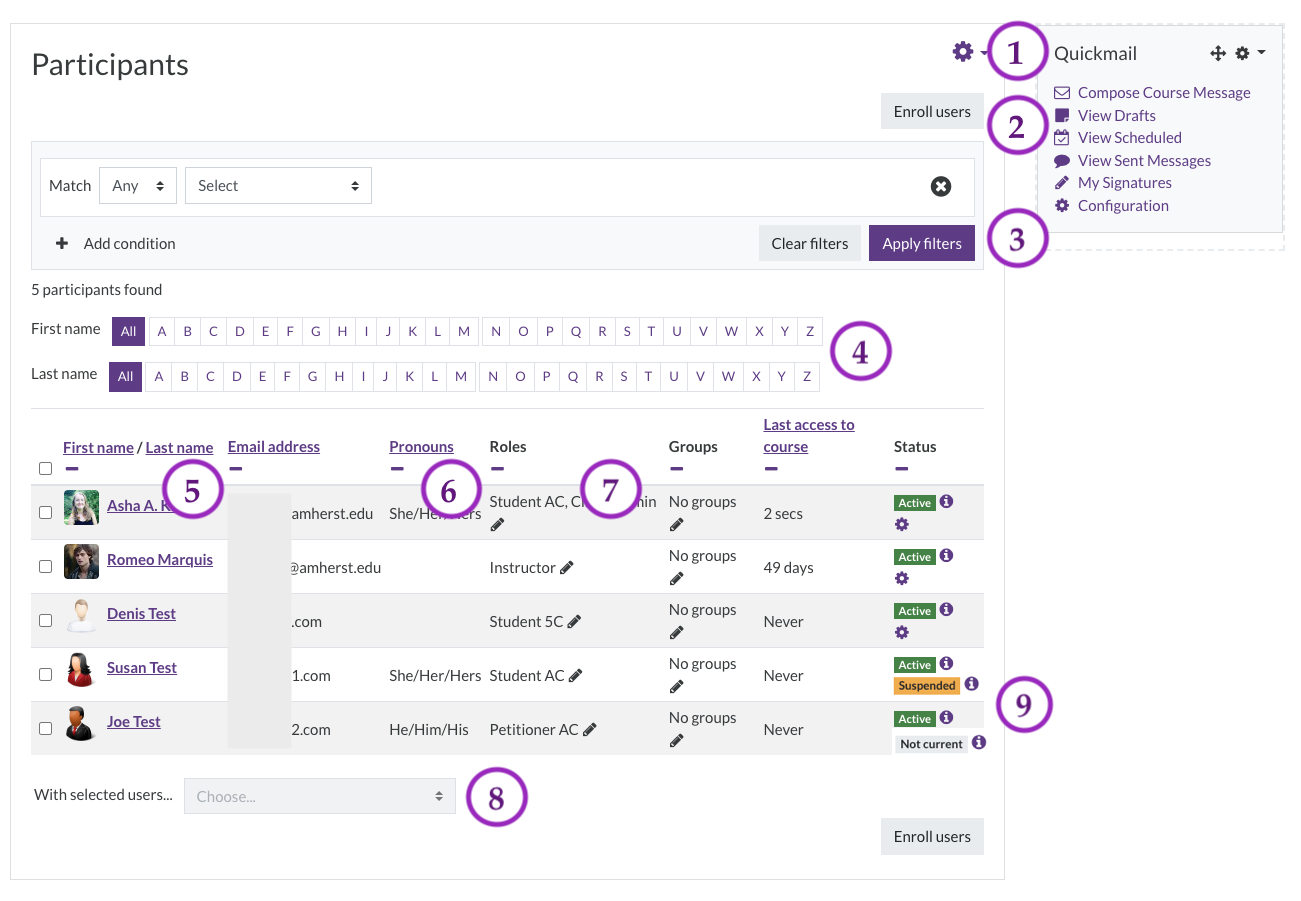
1. While the Announcements forum is the easiest way to email the class, the Quickmail block is an option as well. This block is also available on the main page of your Moodle course site.
2. Enroll a classroom assistant such as a TA.
3. If you have a long list of students, you can filter this list, for example by role or keyword (which can be a name).
4. Click a letter to filter your view to students with a certain first and/or last initial. This can be a quick way to find a particular student. Remember to re-set it to view all, or this filter will stay in place the next time your view this screen!
5. Sort this list by first or last name by clicking on the column heading. Note that if a student has a preferred name set in Workday, it will appear as their name in Moodle.
6. This list also shows preferred pronouns, as set in Workday. More info on updating preferred names, pronous, and user photos here.
7. This shows which role a user has in a course. At the start of a term you will see a lot of petitioners. More info on Moodle roles and their access levels here.
8. This menu lets you export a list of participants to Excel. Just check off all the students and then select Download data table as Excel. Do remember that Workday contains official rosters.
9. If you see a "Suspended" or "Not current" status note in the status column, don't worry. If you can see a student in this list, their access is fine, and you will also see an "Active" status which indicates their active enrollment. The "Suspended" or "Not current" refers to a previous enrollment the student had, which has been removed (in most cases, a petioner/temporary enrollment). If this is causing confusion please email askIT@amherst.edu and we may be able to remove this status once add/drop has ended.
Student View
Students can also see the Participants list, but their view is more limited. For example, they cannot see the Last Accessed column.

Roster Report
Roster Report is additional screen for viewing large photos of the students along with their names and pronouns. This screen has a "learning mode" where you can toggle the names on and off. Photo Roster is not visible to students.
To access the Roster Report, click Reports under the course title, and then click Roster.
